Check your setting for your proxy server address.
Image Credit:
eclipse_images/E+/GettyImages
When you use a proxy server, you benefit from increased privacy because it hides your real internet protocol address and offers options to filter content and access websites that might otherwise have location restrictions. You might need to find your proxy server address if you have a networking problem to troubleshoot or if you need to write down the address to configure a new device. You can access your computer’s network settings to get this information, check your browser settings, or use proxy server detection tools online.
Check Your Operating System Settings
To check the proxy server you configured for applications to use systemwide, go to your computer’s general network settings. The processes include:
- Mac: Either select Open Network Preferences from the Wi-Fi menu on the top of your screen or open System Preferences and select Network to get to the same window. After you select your network from the left pane, select Advanced. Choose the Proxies tab to see options for various proxies you might use. Selecting one of the options shows the proxy server address if you set it.
- Windows: Run a search and open Internet Options and select the Connections tab in that window. Clicking LAN Settings shows your proxy server address and more details about your current network configuration.
Check Your Computer’s Browser Configuration
You can also find your proxy address by checking your computer’s browser configuration. However, note that the proxy server address configured for your browser may differ from your systemwide proxy used for other applications. This happens if you manually configure your browser to use a different proxy address.
- Microsoft Edge: Click the Edge menu icon. Select Settings and choose Advanced. Then, select the Open Proxy Settings button to display a screen that shows your proxy setup with address and port.
- Google Chrome: Click the Chrome menu icon. Choose Settings and select the Advanced option. Clicking System displays an option on the right to display your operating system’s proxy settings.
- Mozilla Firefox: Open the Firefox menu and go to the Preferences option. Scroll down to the bottom of the window and select Settings to bring up detailed proxy information.
- Apple Safari: Access the Safari menu. Select Preferences and go to the Advanced tab. Go to the Proxies section and select Change Settings to see the Mac’s proxy settings.
Use Proxy Server Address Detectors

If you’d rather not go through the steps to find your proxy server address through your operating system’s settings or browser configuration, you can find websites that attempt to detect whether you’re using a proxy server. These sites usually show a disclaimer that some proxies may go undetected. These online tools include:
- WhatIsMyIp.com: This website automatically shows your computer’s public IP address, which should be your proxy server address if it’s properly configured. You can also click the Proxy Check button to find out whether browsers detect that address as an actual proxy.
- WhatIsMyIPAddress.com: Going to this site shows your IP address, which should be your proxy, along with your location and internet service provider name. Access the Tools menu to select the Proxy Check option that works like the one at WhatIsMyIp.com.
- WhatIsMyProxy.com: Visiting this website automatically runs a basic proxy check that grabs information from your browser’s request to detect if you have a proxy configured. If so, you see an alert at the top showing that the site detected a proxy along with the proxy server address and details such as the proxy’s location and your browser type. You can also choose the Advanced Check button at the top of the page to run a detailed series of tests that can better detect a proxy server.
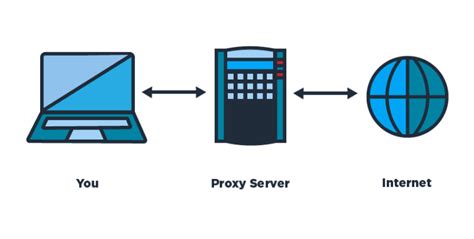
Gizli Hazineleri Keşfedin
