Image Credit:
AnaBGD/iStock/Getty Images
If you are having problems reinstalling Microsoft Office 2013 on your Windows 8 computer, some leftover registry keys may be the problem. Both click-to-run installations — Office 365, for example — and MSI installations leave traces in the registry. Under normal circumstances, these registry keys are deleted by the uninstaller. If some of the keys remain and prevent you from installing Office, you can remove them using the Registry Editor. Modifying the Windows registry is a dangerous operation; deleting the wrong keys can cause some programs to malfunction or even crash the entire operating system. Proceed with caution.
Step 1
Press “Windows-R” to display the Run dialog, type “regedit.exe” into the “Run” field and press “Enter” to launch the Registry Editor utility. This procedure works in both Windows 8.1 and 7.
Step 2
Delete registry keys created by a click-to-run installation by double-clicking the “HKEY_LOCAL_MACHINE” key to expand it, expanding the “SOFTWARE” key and then expanding the “Microsoft” key. Select the “AppVISV” subkey, press “Delete” and then click “Yes” to confirm and delete the subkey. Expand the “Office” key, expand the “15.0” key and then delete the “ClickToRun” subkey. Return to the “Windows” key “and then expand the “CurrentVersionUninstall” key. Delete the “Microsoft Office 15 – en-us” subkey — “Office_Edition” is the edition of Microsoft Office installed on your computer.
Step 3
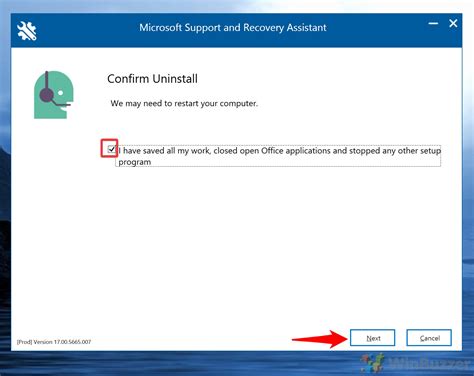
Remove registry keys created by the MSI installation of Office 2013 by deleting the “HKEY_CURRENT_USERSoftwareMicrosoftOffice15.0” and “HKEY_LOCAL_MACHINESOFTWAREMicrosoftOffice15.0” subkeys. Expand the “HKEY_LOCAL_MACHINESOFTWAREMicrosoftOfficeDeliverySourceEngineDownloads” key and then delete the “0FF1CE}-” subkey. Expand the “HKEY_LOCAL_MACHINESOFTWAREMicrosoftWindowsCurrentVersion” key. Expand the “Uninstall” key and then delete the “0FF1CE” subkey. Expand the “InstallerUpgrade Codes” key and then delete the “_F01FEC” key. Expand the “InstallerUserDataS-1-5-18Products” key and then delete the “_F01FEC” key. Expand the “HKEY_LOCAL_MACHINESYSTEMCurrentControlSetServices” key and delete the “ose” subkey, if it is present. Minimize the keys you expanded so far, if the list of keys is too long. Expand the “HKEY_CLASSES_ROOTInstaller” key. Delete the “_F01FEC” subkeys from the the “Features,” “Products” and “UpgradeCodes” keys. Expand the “HKEY_CLASSES_ROOTInstallerWin32Assemblies” key and then delete the “_Office15*” subkey.
Step 4
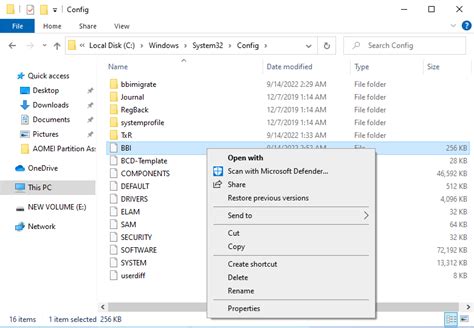
Remove registry entries common to both click-to-run and MSI installations by expanding the “HKEY_LOCAL_MACHINESOFTWAREMicrosoftWindowsCurrentVersionUninstall” key. Select each subkey and then look in the right pane to view all its values. When you locate a value named “UninstallString” with a value of “File_Name PathOffice Setup ControllerSetup.exe Path,” delete it by selecting it and pressing “Delete.” File_Name represents the name of the installation program and Path is the actual path to the program. Delete all values that have the specified name and data.
