There are several ways to center an object in Illustrator.
Image Credit:
oatawa/iStock/GettyImages
Centering and aligning objects in Adobe Illustrator is a common requirement for creative projects. The route to achieving an Illustrator shortcut to center objects is relatively simple, but there are multiple ways to complete the task. Illustrator is a robust platform that offers flexibility in the routes chosen to achieve the desired result.
Illustrator Shortcut to Center Objects
Moving an object to true center on the artboard follows several steps. Select an object or a group. Next, choose Window > Align. Select Align to > Align to Art Board and use the Illustrator Horizontal Align Center and Vertical Align Center buttons on the navigation bar or in the Align window to center the object or group. These actions move the object or group of objects to a true center position on the artboard, making it ready for final edits and presentation.
Why Center Objects?
Centering objects is a common need when working in Illustrator. In many instances, playing with the location of objects on a blank canvas ultimately takes an object off-center, and returning it to the centered position is necessary. Dragging or snapping to center requires only a few seconds and is especially easy when working on a canvas with limited objects.

Centering is also used to align multiple images and to bring a smaller image inside a larger object. This process is effective for shadowing and multilayered objects. For example, pulling a small cross with a light coloration into the center of a matching but larger cross with a darker coloration creates a contrast and shadowing effect that requires perfect centering. In this instance, the centering command exists within the larger object and not on the canvas.
Centering is useful when you are building logos and custom graphics. Centering an object on a blank canvas makes a professional appearance for a final graphic presentation.
Selecting Objects
Working with a single object is simple, but selecting two or more objects for a center command requires an order to align against a single primary object. This process is used when objects are nesting or shadowing against each other. The overlap means the objects need a central object on which they align.
Begin by selecting the primary alignment object first. Select each of the additional objects in succession to highlight all the objects that will be centered. At this point, every object that requires a centered location should be highlighted. Return to the primary object and select it again. This final selection pinpoints that object as the primary layer against which everything highlighted centers.
When working with a single object and centering against the canvas, only the single object requires selection. The single object is the simplest means of centering against the canvas and only requires a few steps for perfect placement.
Ways to Move Objects
Moving objects is straightforward, and users can eyeball center locations while playing with placements on the canvas. While these are not exact centers, dragging and moving with arrow keys is ideal for drafts. You can align to the exact center after determining the final placement for an object.
To drag an object, select it and move the cursor while holding the selection to drag across the canvas. If the object has multiple layers, you must drag on a path to move everything incorporated into the object. Alternatively, select the object and use the arrow keys to move up or down for a vertical alignment on center or side-to-side for an Illustrator horizontal alignment on center. All of these strategies can work to center objects on the canvas.
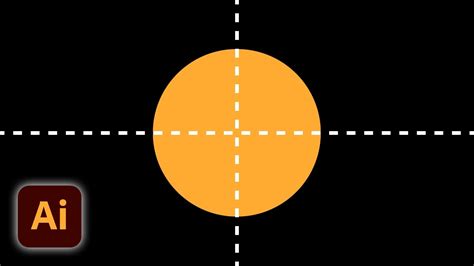
Hayal Gücünüzü Besleyin: Benzer Konulardaki Bağlantıları İnceleyin
