Image Credit:
10’000 Hours/DigitalVision/GettyImages

All computers are not the same. Though they perform the same basic functions, and work in roughly similar ways with the same types of internal components, differences in hardware and the operating system (OS) loaded onto the system can limit a user’s access to certain programs and work operations. Various tools exist to get around this issue, one of which is VirtualBox. Using it, you can access programs your computer should not be able to run on its own – so long as VirtualBox has been properly configured. One of the most important settings to configure tells VirtualBox whether it should emulate a BIOS or UEFI program: the setting is easy to configure, but can lead to some confusion.
What is VirtualBox?
VirtualBox is a cross-platform virtualization application developed by Oracle. It allows users to create and run “virtual machines” (or VMs) on their computers that emulate different hardware and network environments. Put simply, VirtualBox is a powerful tool that allows computers to run multiple operating systems simultaneously. The tool is used in a variety of applications: casual users often use VirtualBox to try Linux on a Windows computer, or to access Windows-only programs on their Mac machines – while developers frequently use VirtualBox for testing programs across multiple platforms. Some businesses also implement VirtualBox to allow employees to connect to work computers remotely. Part of what makes VirtualBox so adaptable is its ability to emulate BIOS and UEFI programs within its virtual environments.
BIOS, UEFI, and
Virtual Machines
A computer’s BIOS (Basic Input/Output System) or UEFI (Unified Extensible Firmware Interface) program is used to initialize the computer’s hardware and move the system through its power-on and initial start-up processes before handing things off to your computer’s OS. Every computer uses one of these two programs, and certain operating systems (most notably, Mac OS X) will only work when the OS detects a certain BIOS or UEFI configuration. However, because virtual machines like VirtualBox and its competitor VMWare emulate computer environments at the direction of their host computers, they don’t use BIOS or UEFI to configure hardware settings and lack the configuration menus that real computers do – instead, they piggy-back on the settings of the host computer and are configured through menus. The virtual machine BIOS and UEFI settings instead determine whether you’ll be running Mac OS X or Windows/Linux on the VM. While some virtual machines like VMWare have BIOS settings that allow you to toggle the BIOS/UEFI settings through a text file, VirtualBox presents users with a selection of options through the graphical interface.
VirtualBox BIOS
Access
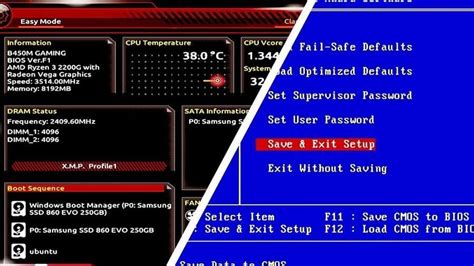
Setting your VirtualBox environment to emulate either a BIOS or UEFI environment is a simple task. To access the Virtual Box BIOS settings, open the general settings window, then select “System” followed by the “Motherboard” tab. To toggle your environment’s setting, select or de-select the option to “Enable EFI (Special OSes only).” This will allow you to use Mac OS X through VirtualBox – while turning the option off will allow the virtual machine to install a Windows or Linux installation.
Yolculuğa Hazır Mısınız? İlgili Bağlantılara Göz Atın
