It is easy to share GIFs.
Image Credit:
oatawa/iStock/GettyImages
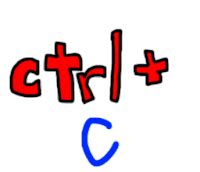
GIFs can be a fun way to express yourself, whether you’re texting a relative or interacting with friends on Facebook. The capability to add animated GIFs is built into many of the most popular communication tools, including text messages and social media. But you can also easily copy and paste GIFs into many of the most popular applications, including Gmail and Microsoft Word.
Copy and Paste GIFs
Short for Graphical Interchange Format, GIFs have been around since the late 1980s. It was developed by CompuServe and was a large part of the early days of the Internet. Their popularity has outlasted platforms like Geocities and MySpace, and they retain their popularity today.

One of the biggest reasons GIFs have remained in use is that they provide fun, easy ways to communicate with others. You can convey a message with dozens of words or send just one animated GIF. But you don’t need to have the built-in capability in the app you’re choosing. By copying a GIF into an email, text message or Word document, you can use this fun tool anywhere.
Finding Animated GIFs
If you’re used to choosing apps in the message section of your favorite app, you may not realize you can find them through a basic web search. Simply input the type of image you’re searching for, along with the word “GIF,” and you’ll likely find a host of options. To see only the images in your search results, click on the Images tab in your search engine.
One great source of animated GIFs is GIPHY (see Resources), which is owned by Facebook. Input a word in the search box and you’ll see pages of results. You’ll also get suggestions for similar search terms to help you expand your search if you don’t see anything you like.
Copy Animated GIFs
Copying GIFs is easier than you may realize. When you see a GIF you like, whether through a web search or social media, simply right click on it and select “Copy Image.” If you don’t see that option, try clicking on the image to open it on a separate page and choose “Copy Image” there. If you don’t have that option, the image likely has protections built in against easy downloads.
If you’re having trouble trying to copy and paste GIFs, right click on the image and choose “Copy Image Address.” This will take you directly to the image’s URL, where you may be able to copy it if you can’t on the site where you originally saw it. You can also right click and save the image, then pull it into your document or message. This is often the better approach if you’ll be using the GIF on web-based platforms.
Paste Animated GIFs
Copying a GIF into an email is simple enough, as long as you were able to copy it from its original source. You simply go to the source and paste your image in. Once you’ve inserted it, you can manipulate it as you would any other image.
As you’re copying a GIF into an email or document, you may notice it loses its animated properties. That’s the problem with using copy and paste. For that reason, you’re much better off right clicking on the image, saving it to your computer, then dragging and dropping it where you want it. But although this will work well for Gmail and other web-based sources, you might find it doesn’t work well across all platforms.
For that reason, you’re always better off working with the tool you’re using. Use the “Insert Image” feature where available and insert the photo you downloaded to your computer. If your GIF still shows up as a still image rather than animated, the feature may not be supported in the platform you’re using.
Keşfetmeye Devam Edin: İlgili Bağlantıları Kullanın
