If you’re tired of dealing with administrators on the multi-player servers for your favorite computer games, you can ditch them by creating your own server for you and your friends. You can rent time slots on an open server, but that can be costly. The process of creating a game server depends on the exact game you are making a server for, but an updated game server tool can help you create your server. You must first establish a static IP address on your computer because no server works with an IP address that constantly changes.
Static IP Address
Step 1
Go to the “Run” option in your computer’s “Start” menu and input “cmd” to enter the command prompt. Input “ipconfig /all” in the prompt, and write down your subnet mask and default gateway DNS server as they appear. Write down the IP address also, but you only need the first three sets of numbers, which should be 192.168.1.
Step 2
Return to the “Start” menu and go to the “Control Panel.” Then go to “Network and Internet Connections,” “Network Connections.” Right-click on the Internet connection you are using and select “Properties.” Then select “Internet Protocol,” “Properties.” Check the box for “Static IP address.”
Step 3
Fill out all of the needed information in the next window with what you wrote down. For the IP address, type in those first three sets of numbers from your original address, all followed by periods, then enter a number of your choice after that (up to three digits). Click “OK” when finished.
Step 4

Open your Internet browser to confirm that your static IP address works.
Creating the Server
Step 1
Download a game server tool such as HLDS Update Tool or HLSW and save it to your desktop. Run the tool to install its files and programs. It basically asks what part of the world you’re in and what destination folder you want to use for the program (the default location is Program Files).
Step 2
Return to the command prompt. Type in “cd” followed by a space and the full address of the program’s location (for example, “C:Program FilesValveHLServer”). Press “Enter.”
Step 3
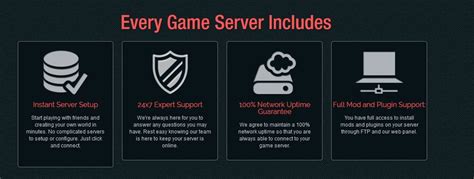
Type in the command update for your server tool, including the name for the game you want to create a server for. If you’re creating a Counter Strike: Source server on HLDS Update Tool, type “hldsupdatetool.exe -command update -game “Counter-Strike Source” -dir .” (including the space and period at the end and the quotation marks in the middle).
Step 4
Wait for the program to install your server after entering the last command. This can take half an hour to an hour, depending on your Internet speed.
Daha Fazlasını Keşfedin
