If you tried out an Adobe application trial and didn’t like it, you can remove it from your system completely. In most cases uninstalling the software from the Control Panel removes all the files and registry entries; however, you may need to use a cleaner utility from Adobe to remove everything. The cleaner tools are able to completely remove Adobe Acrobat, Adobe Reader, Photoshop Elements, Premiere Elements, Adobe Creative Cloud or Adobe Creative Suite applications. You can select which applications to remove, and the tools work in both Windows 7 and 8.1.
Uninstalling From the Control Panel
Step 1
Press “Windows-X” to display the Power User menu in Windows 8.1 and then click “Control Panel” to launch the utility. In Windows 7, click the “Start” button and then click “Control Panel.”
Step 2
Select the Adobe product you want to remove from the list of installed programs and then click the “Uninstall” button. The Setup wizard displays. If you are trying to uninstall Adobe Acrobat XI, the program is removed as soon as you click the “Uninstall” button.
Step 3
Check the “Remove Preferences” box to remove all notifications, alerts, reporting and other preferences. Click the “Uninstall” button to uninstall the product or the “Cancel” button to close the wizard.
Step 4
Restart your computer to finish uninstalling the application. If you suspect the uninstall process didn’t remove all the files and registry entries, download and run the “Adobe Reader and Acrobat Cleaner Tool” or the “Adobe Creative Cloud (CC) Cleaner Tool.”
Adobe Reader and Acrobat Cleaner Tool
Step 1
After you uninstall the Adobe applications from the Control Panel, open the “Adobe Reader and Acrobat Cleaner Tool” page (link in Resources). Check the “By downloading the software listed below, I acknowledge…” box to agree to the terms and click the “Download Adobe Reader and Acrobat Cleaner Tool for Windows” link. Save the archive on your computer.
Step 2
Extract the contents of the archive on your hard drive using an archiving utility such as WinRAR or WinZIP. Double-click the “AdbeArCleaner_v2.exe” file to run the tool.
Step 3
Click “Next” and then click “Accept” to accept the software license agreement. Click “Acrobat” to remove Adobe Acrobat XI or “Reader” to remove Adobe Reader. Click “Next.” Click the “Clean Now” button to remove all traces of the program and then restart your computer.
Adobe Creative Cloud (CC) Cleaner Tool
Step 1
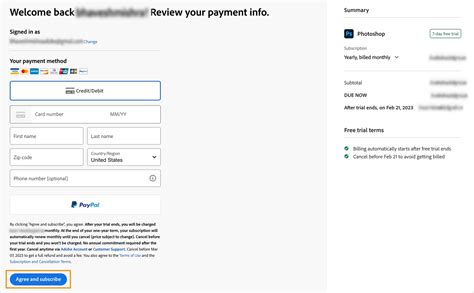
After you uninstall the Adobe applications from the Control Panel, open the “Adobe Creative Cloud Cleaner Tool” — formerly the Adobe Creative Suite Cleaner Tool — page (link in Resources) and click the “Download” button. Choose one of the servers and save the archive on your computer.
Step 2
Extract the contents of the archive using an archiving utility and then open the “win” folder. Double-click the “AdobeCreativeCloudCleanerTool.exe” file to launch the utility. A command prompt window displays prompting you to select the language.
Step 3
Type “e” and press “Enter” to select English. The software license agreement is displayed in the command prompt window. Type “y” and press “Enter” to accept the terms.
Step 4
Type the number that corresponds to the program you want to remove. To remove all Adobe programs, including Adobe Flash Player, type “1.” To quit, type “9.” Press “Enter.”
Step 5
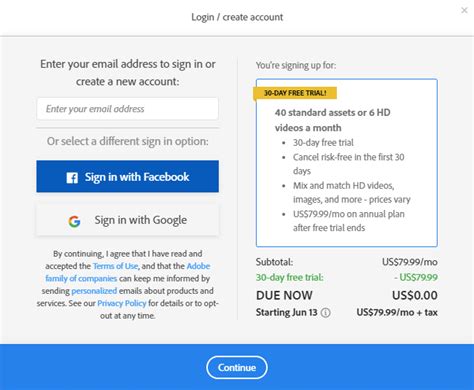
Type “y” and press “Enter” if you are certain you want to remove the selected applications. The process usually takes less than a minute if you uninstalled the applications already from the Control Panel. Press “Enter” to close the command prompt window and then restart your computer.
Yolculuğa Hazır Mısınız? İlgili Bağlantılara Göz Atın
