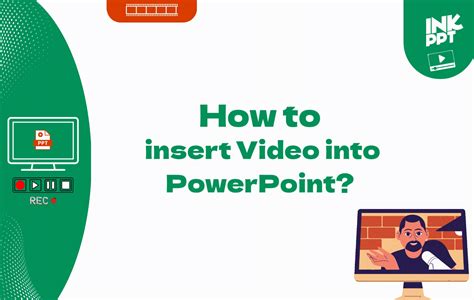
PowerPoint allows you to use photos, music and even videos in your presentations to make them more interesting and engaging for viewers. However, if you really want to knock the socks off your slideshow viewers, stream a live video feed inside PowerPoint. Using a live video feed allows you to have a keynote speaker directly address your audience, present live demonstrations and countless other cool things that only live video can provide. Using some free plugins for PowerPoint, you can stream video without ever leaving the presentation screen.
Step 1
Connect the USB cable to the webcam and the computer. Insert the camera’s installation CD into the optical drive of your computer. Install the camera driver and software. Reboot the computer if prompted.
Step 2

Navigate to the Microsoft Download center website. Download the .NET Framework 4 software and save it your computer. Double-click the .NET Framework 4 setup file and install the application. If prompted to do so, restart your PC.
Step 3
Browse to the Microsoft Expression website. Download and install the Microsoft Expression Encoder program.
Step 4
Launch Microsoft Expression Encoder on your computer. Click the “Live Broadcasting Project” in the “Startup” window, then the “OK” button.
Step 5
Click “Add a Live Source,” then select the name of your webcam in the list of devices under the “Video Device” header. Click “Cue” in the upper left corner of the window, then click the “Select an Output Type” button. Click and enable the “Streaming” option. Click “Broadcast,” then “Start.”
Step 6
Launch Microsoft PowerPoint. Click “File,” then “Open” on the ribbon bar. Navigate to the presentation file in which you want to embed the live video stream. Highlight the file, then click “Open.” Select the slide in which you want to insert the video stream from the list on the left side of the program window.
Step 7
Click “Insert” on the PowerPoint ribbon bar, then “Object.” Scroll down to the “Windows Media Player” option in the pop-up window, then click the “OK” button.
Step 8
Right-click the new Windows Media Player object you inserted in the slide. Click the “Properties” link on the pop-up menu. Click the “(Custom)” label, then the “…” link.
Step 9
Enter “http://YourComputerName:8080” in the “File Name or URL” field. Change the “YourComputerName” value to the actual network name of the PC. Open “System” in “Control Panel” to find the network name of the computer.
Step 10
Click the “X” in the upper right corner of the “Properties” window to close it. Click “Start Slide Show” on the PowerPoint toolbar. The webcam streams live video when you display the selected slide in the slideshow presentation.
Daha Fazla Bilgi İçin: Benzer Konulardaki Diğer Yazılar
