Bluetooth networking provides a convenient way to connect a variety of devices in close proximity. An ASUS laptop can couple with smartphones, printers and music systems using Bluetooth, permitting you to answer calls, print documents and stream music without leaving your desk. With a wide range of models and features, many ASUS laptops include Bluetooth support built-in and those that don’t can add the capability using an inexpensive USB adapter. Whether pressing a button or installing a dongle, enabling Bluetooth on your ASUS laptop is easy to accomplish.
Using a Bluetooth Radio Button
Some laptops equipped with Bluetooth support include a physical button to switch Bluetooth function on and off, and ASUS laptops are no exception. The button will include the stylized “B” logo. Frequently, it is located on the keyboard bezel or under the monitor, and it’s often paired with a Wi-Fi button, but it may be located in a different spot on your model. As with the Wi-Fi button, the Bluetooth button lights when the function is active, and dims when the feature is shut off.
Using a Function Button
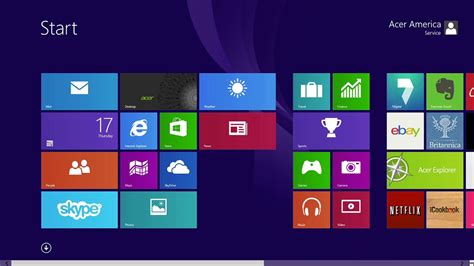
To keep laptop keyboard sizes manageable, many keys have functions beyond regular and shift-key modes, using a Function button, abbreviated as FN. This is at the lower left of most ASUS laptops. On models with built-in Bluetooth, press and hold FN and press F2 until the Bluetooth logo appears on-screen, and the Bluetooth status light comes on at the left front edge of your laptop. Your model may have some or all of these indicators.
Enabling Bluetooth in Windows
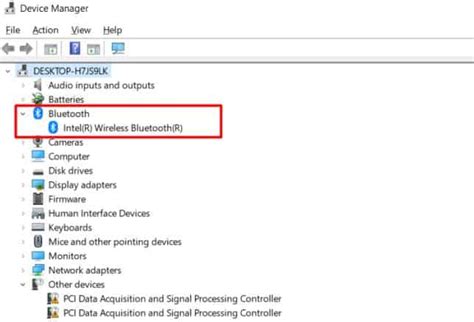
It’s possible to turn Bluetooth on and off from within Windows with some ASUS laptops, so even if your device is enabled, Windows may not be ready to pair using Bluetooth. There are a few simple steps to toggle this software feature when it’s included on your laptop.
Step 1: Access Bluetooth Settings
From the Windows desktop, click the Bluetooth icon at the right side of the task bar. You may need to use the Show Hidden Icons arrow to access the Bluetooth icon. Click Show Bluetooth Devices, PC and Devices, and then Bluetooth.
Step 2: Toggle Bluetooth On
Image Credit:
Image courtesy of Microsoft
Click the slider and drag to enable Bluetooth operation. Note that some ASUS laptops won’t show a slider on this screen. Bluetooth is enabled with one of the previous methods on these models.
Adding a USB Adapter
If your ASUS laptop doesn’t have Bluetooth support built-in, you’re not out in the cold. This capability is available to any computer with an open USB port. ASUS markets its own USB adapter, sometimes called a dongle, but you’re not limited to that brand. Any Bluetooth adapter designed to work from a USB port will work. Some laptops even have Bluetooth software support standing by for the addition of an external device. The adapter you choose should come with complete instructions to enable Bluetooth on your laptop.
İlginizi çekebilecek konular
