Image Credit:
Thomas Barwick/DigitalVision/GettyImages
Although the platform is still an industry leader in hosting automation, if you’ve ever tried to use cPanel to upload multiple files, you know it’s not always the most user-friendly thing in the world. Using cPanel to upload your website materials and manage your server is a file-by-file ordeal with no clear options for uploading an entire folder at one time. The key lies in file compression, so get ready to start zipping up those folders.
Zip Up Your Folders
To make smooth folder moves on cPanel, you first need to compress (or zip) the folder you want to upload. Windows 10, 8 and 7 make this easy – just right-click the folder you want to zip, choose “Send to,” and click “Compressed (zipped) folder.” cPanel recognizes the folder as a single file rather than a container.
After you make the upload, unzip the folder by right-clicking it and selecting “Extract All” or simply opening the zipped folder and moving its contents to a new location.
cPanel Upload: Folder Copy
After your folder is compressed, you have two options for uploading to a different directory in cPanel: copy and move.
To copy a folder, access cPanel’s “Files” menu and click “File Manager.” In the window that appears, select “Web Root,” followed by “Show Hidden Files,” and confirm with “Go.” Select the compressed folder you want to move with a right-click or select multiple files or folders by holding the Control key as you click on each folder.
With the folder selected, select “Copy” at the top menu. In the pop-up box, type in the destination path for where you want the copied folder to end up (such as “/public_html/page4.html”). When using copy to move your folder, the original folder remains in its starting place as you create a duplicate and upload it elsewhere.
cPanel Upload: Folder Move
Using the move option to upload a folder in cPanel follows a nearly identical process as the copy option, but the results are a little different. To move a folder, start from your File Manager and follow the same path to “Web Root,” “Show Hidden Files” and so forth, but this time, choose “Move” from the menu that appears when you right-click.
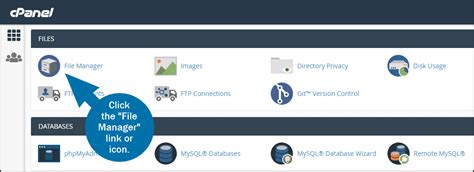
This method, as the name implies, actually moves the folder (or file) from one place to another. There’s still only one folder, so make sure you want to move it elsewhere before committing.
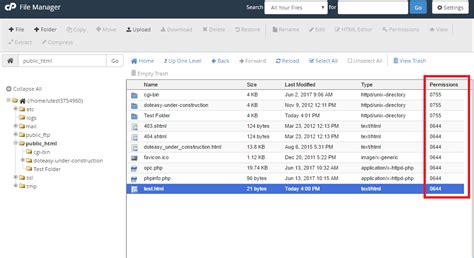
Daha Fazlasını Keşfedin
