In addition to playing a wide variety of video file types, the free VLC media player can record anything it can play. You can use VLC to record video from a DVD to your hard drive, capture streaming video from the Internet and record a screen capture video of your computer’s desktop. Only use VLC to record non-copy-protected video that you have permission to record.
Enabling the Recording Button
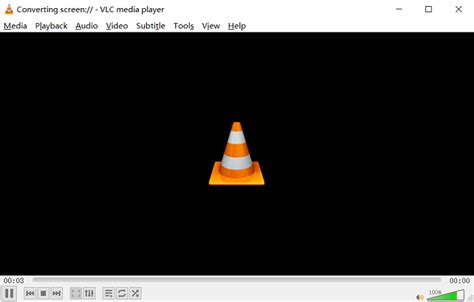
By default, the recording button does not appear in the VLC interface. To add the recording button to the interface, open VLC’s “View” menu and click “Advanced Controls.” The recording button appears on the lower portion of the VLC program interface, between the “Play” button and the time slider. The recording button stays enabled until you click “Advanced Controls” in the “View” menu again, even if you close and restart the program.
Recording from a Disc
If you’ve burned a home movie to DVD, then decide you want to re-edit the video, you can use the recording button in VLC media player to record the video from the DVD onto your hard drive. Start playing your DVD, then click the recording button when the DVD reaches the point at which you want to start recording. Click the recording button again when you want to stop recording. VLC stores recorded videos in the “Videos” folder in the Windows Libraries section.
Recording Streams
The VLC media player can also record streaming video from the Internet. Open VLC’s “Media” menu, then click “Open Network Stream.” Type or paste the URL for the streaming media into the “Please Enter a Network URL” text box. VLC supports streams that use the HTTP, FTP, MMS, UDP and TCP protocols. Click the recording button once the stream starts playing; click it again to stop recording. As with DVDs, VLC stores recorded videos in the Windows “Videos” folder.
Desktop Recording
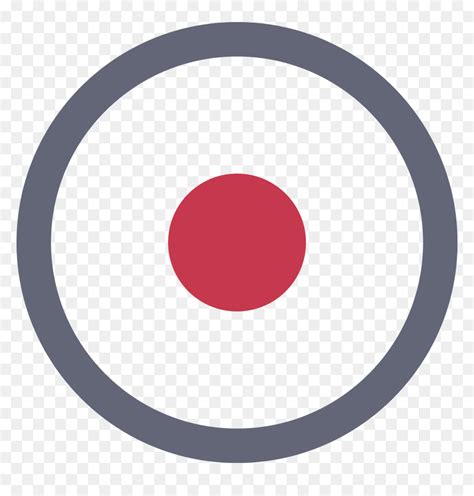
Use the VLC player’s recording button to capture a video of your computer’s screen. Recording the screen can be useful if, for example, you’re making an instructional software video, or if you want to send a video of a program crashing to technical support. Open VLC’s “Media” menu and click “Open Capture Device.” Select “Desktop” from the “Capture Mode” menu and click “Play.” Click the recording button to start recording. Minimize VLC, then perform the tasks on your computer that you want to record. When you’re finished, restore VLC and click the recording button again to save the screen recording.
Gizli Hazineleri Keşfedin
