A close-up of a computer circuit board.
Image Credit:
ruksil/iStock/Getty Images
On-board video is the technical term for the video graphics controller being integrated onto the motherboard of a computer system. The steps needed to be taken in diagnosing graphics card failures or how to realistically handle an upgrade need to be understood.
Types of On-board Video Failure
There are three distinct possibilities that may be responsible for the failure of an on-board video subsystem, hardware, software and BIOS control settings. In the case of a hardware failure, it is unlikely that an effective repair can be made, at the end user level. Typically, the two courses of action exist when the on-board video function fails, return the motherboard to the manufacturer, or install a independent video card. Conversely, software issues are something that can be remedied by the end user, as can video problems that are caused due to BIOS settings, assuming some video exists.
Diagnosing On-board Video Failures

In troubleshooting on-board video failure, reset the CMOS. As always, whenever you are working inside the system, ensure that the system is powered down and that the power cord has been unplugged. To reset CMOS, remove the case side panel and using the instructions provided in the motherboard manual, locate the three jumpers used to clear CMOS. Your motherboard will have a jumper shorting two pins usually labeled normal operation. Remove the jumper shorting pins one and two, and replace that same jumper on pins two and three. Plug power back into the system, and depress the power button. Your system will not power up. Remove the Clear CMOS jumper from pins two and three, and replace it on pins one and two. Power up the system. The system will require you to enter setup and correct the default settings. If clearing CMOS had no effect, you will not see anything on your screen when you power is back up. Enter setup, fix the date and time, and you should be in good shape, as most newer computer systems will automatically detect the rest of your setting. While software driver errors can be fixed, this is something that can only be dealt with if you have some form of video function. If the screen is black, try clearing CMOS, as described above, and otherwise proceed to the next step.
Adding a Replacement Video Card
Before purchasing a video card, identify the type of card your motherboard will accept. In most cases, the video card will be an AGP card, as most newer motherboards will have a PCI-e slot. Installing the card is a reasonably straightforward process. Power the system down, unplugg the electrical cord, remove the case side panel, and insert the video card into the appropriate slot. Secure the card to the chassis, replace the case side panel, connect the system’s cables and power up the system. When system is fully booted up, a “New Hardware Found” dialog box will appear. In some cases, your operating system will be able to supply the drive. If this does not happen, insert the CD that was provided with your video card into the CDROM drive. In roughly a minute, the video card setup program should autorun. Follow the onscreen instructions, and when the software installation completes, your system will need to reboot.
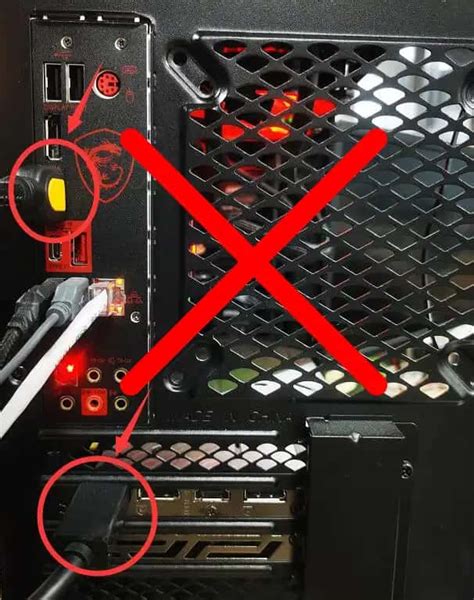
Keşfetmeye Devam Edin: İlgili Bağlantıları Kullanın
