What color system does your PDF use?
Since Acrobat’s Portable Document Format (PDF) is designed to let you create multi-purpose documents—documents designed for optimal printing and display on computers—PDFs support several color systems, usually called “color space.” When you export from another program, such as InDesign, Quark or Illustrator, to a PDF, it exports with a specific color system. Monitors use the “Red, Green and Blue (RGB)” color system. Documents designed for laser printers and printing presses often require a CMYK (Cyan, Magenta, Yellow and Black) color system. You can use Acrobat Pro to check (and change) a PDF’s color space.
Checking a PDF’s Color System
Step 1
Open the PDF in Acrobat Pro. Click “File” on the menu bar and choose “Open.” This displays the Open dialog box. Navigate to the file, select it, then click “Open.”
Step 2
Click “Advanced” on the menu bar and choose “Print Production,” then select “Convert Colors” on the Convert Colors fly-out menu. This opens the Convert Colors dialog box.
Step 3
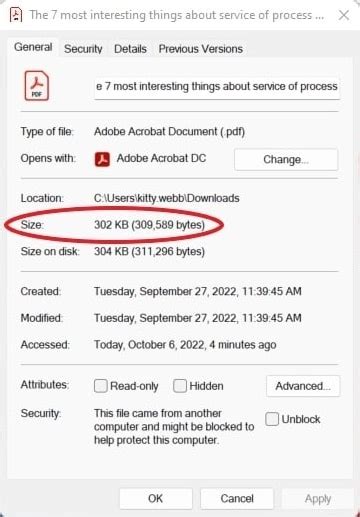
Click “Document Colors” (button in the upper-right corner of the dialog box). This displays two boxes, “Color Spaces” and “Spot Colors.” Color Spaces shows the various RGB and CMYK color systems defined in the document. Spot Color shows the “spot” color systems, such as “Pantone,” and specific spot colors assigned to objects in the document. Typically, spot colors are called out during creation of the document in the source application, such as InDesign. Designers use them when they need to match colors precisely, such as the colors in a company logo, for example.
Converting Colors for Printing
Step 1
Consult your printer’s documentation to determine the optimal color system. Or, if you’re using a print shop, ask them which color space settings works best with their printing presses.
Step 2
Open the PDF in Acrobat Pro. Click “File” on the menu bar and choose “Open.” This displays the Open dialog box. Navigate to the file, select it, then click “Open.”
Step 3
Click “Advanced” on the menu bar and choose “Print Production,” then select “Convert Colors” on the Convert Colors fly-out menu. This opens the Convert Colors dialog box. There are a lot of options in this box. To convert a color space for printing, you should concentrate primarily on the “Object Type” and “Color Type” dropdowns and the options in the “Output Intent” section.
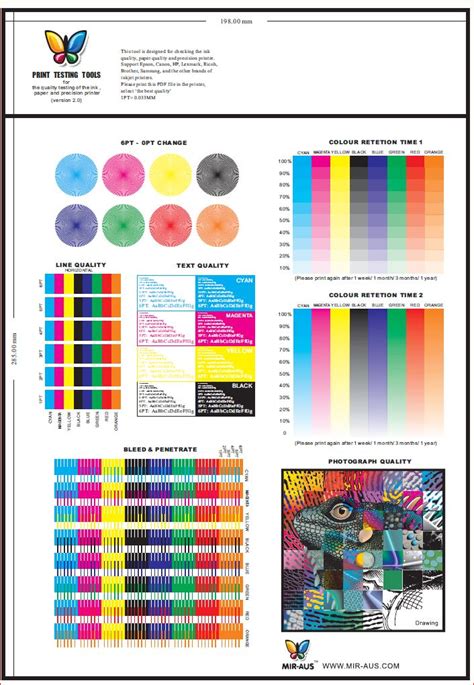
Object Type lets you choose the objects in the document—text, images, line art, and so on—on which you want to apply a color conversion. For most print jobs, you’ll choose “Any Object.”
Color Type lets you choose the color space. For most inkjet printers, you should choose one of the RGB options. For high-end print jobs, choose one of the CMYK options. (Consult the printer documentation or your print shop for help with this.)
The Output Intent options let you tweak the output for optimal printing, such as paper type, how to render blacks and grays, which pages to apply the conversion to, and so on. Each printer and print shop require slightly different settings –you’ll get the best output by setting these options according to your printer’s documentation or your print shop’s specifications.
Step 4
Click “OK” to save the color conversion options.
Yolculuğa Hazır Mısınız? İlgili Bağlantılara Göz Atın
