How to Apply an Initial Drop Cap in InDesign
Image Credit:
Caiaimage/Robert Daly/Caiaimage/GettyImages
The drop cap InDesign feature adds a stylized element to the initial sentence of a paragraph or an article introduction. The drop cap (dropped capital) is a large initial letter that leads into the text. The style is common in print but also works well for digital publication formats. Adding the initial drop cap using InDesign is easy.
Use of Drop Caps
The drop cap is usually the first letter of the first word of an article. It is larger than the other letters and is usually as tall as two or three lines of the text. It opens text with a visual flourish. The drop cap is typically only applied to the initial letter that begins an article, and it usually only applies to a single letter, not an entire word. The purpose is entirely design-related and does not influence the content.
The style element can work with multiple sections of a print or digital piece, although the practice is rare. It works best as a lead element. Using the drop cap on multiple sections should be limited to page or section openings. In this regard, the drop cap is styled to show the beginning of each section or chapter.
Adding Drop Caps With InDesign
The process for adding the initial or any drop cap using InDesign is simple. Sizing the text and choosing font and color is the most challenging aspect of the process. These elements are entirely subjective and dependent on your personal preference and artistic vision.
Enter the text that will eventually contain the drop cap into a text box in InDesign. Adjust the style of the text to fit your design. Change the size, color, font and italic or bolding and make any other desired changes. Don’t worry about the layout at this point; simply focus on the text.
If you plan to drop cap multiple letters in the same style, go ahead and make the same adjustments to those letters at the same time. This makes it much easier to maintain a consistent appearance in the document.
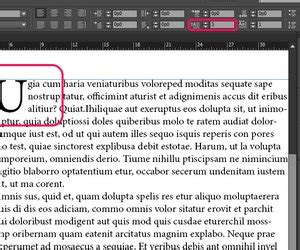
In the InDesign file, click inside the text box. Go to the Paragraph Styles panel drop-down menu and select Style Options, followed by Drop Cap and Nested Styles. Enter the number of lines (usually two or three) in the Lines field and press the Return or Enter key to see how the drop cap looks. Change the number in the Characters field and press Return if you want to see how more than one character looks as a drop cap, but a single letter is the most common option. Set the alignment and check to ensure the letter formats properly. Left alignment is typical, and it creates the drop cap while maintaining an even margin around the text block. When you are satisfied with the way it looks, press OK.
Adding a Drop Cap in Other Programs
Using a drop cap in Word or another text-editing program is also possible. In Microsoft Word specifically, the drop cap is easy to create. Enter the text and click Insert in the top navigation bar. Select Drop Cap in the Text Group to open the Drop Cap formatting window.
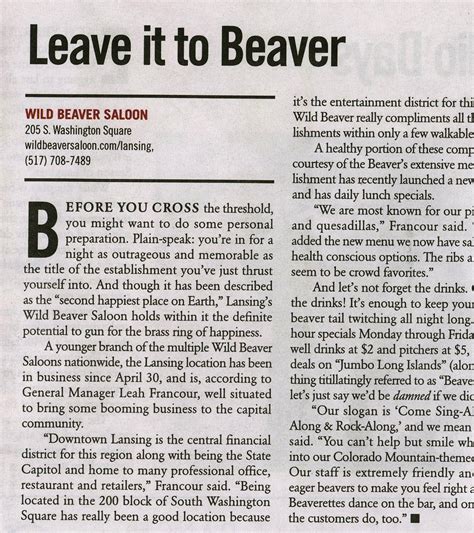
Edit and stylize the drop cap to format your lead paragraph using this process. Other word processing programs such as Google Docs offer a similar option. InDesign, however, is typically used to prepare and format text for print purposes or permanent publication styles such as PDF formats.
Excel and non-word processing software are unlikely to have a drop cap feature.
Özel İçerikler Burada: Diğer Yazıları Kaçırmayın
