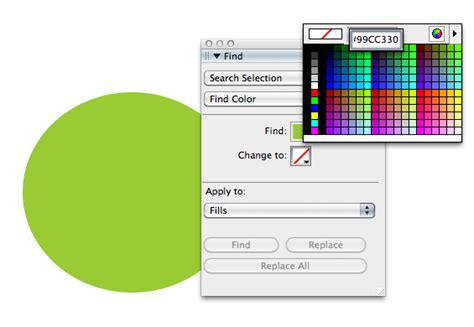
Image Credit:
AndreyPopov/iStock/GettyImages
Replacing color with transparency in Photoshop is most often done for a logo or other image that needs to sit on a different background. To make this work, you create a transparent background on the image file in Photoshop. This way, when the image is inserted on a web page or document, the important part of the image or logo sits on top of the background, which remains consistent with the web page design or document color. Replacing a color or white background with a transparent background is simple when you use Adobe Photoshop.
Prepare the Image File
Open the image or logo file in Photoshop. The file type is not relevant because you will save it in a .png format to retain the transparency. Always “Save As” a new file when you are finished to retain a copy of the original file. Alternatively, you can create a copy of the original and save the changes to the copy. Maintaining a folder with original files is prudent when making significant alterations in Photoshop. If you make a mistake or want to take a different approach, the original image is always available for that purpose.
Change Color to Transparent in Photoshop
Open the image in Adobe Photoshop. Select the Magic Wand tool and click on the areas of the image that you want to be transparent. Use the wand to select the entire background area. To add to the selected area, hold down the “Shift” key and click additional areas using the Magic Wand tool to expand the selection. Click the “Delete” key to remove the background from the selected area. You’ll see a grey and white checkerboard area that represents transparency. The checkerboard does not show in print or on the web. After you have removed the color background, save the image as a .png file.
Alternative Options
While it’s easy to change colors to transparency in Photoshop, numerous other programs have the same capabilities. Photoshop is a big investment, and many simple tasks call for a less robust photo-editing program. For example, LunaPic is a free editing program with a transparent background shortcut in the editing options. You open the file, click the “Edit” button and select “Transparent Background” to complete the task. This only works if the file distinguishes between layers for the background and image, but it works quickly and is effective on most logo-style files. Several free and paid photo-editing programs offer a similar feature for instant transparency on backgrounds.

Yolculuğa Hazır Mısınız? İlgili Bağlantılara Göz Atın
