Making an object too big in Photoshop can make it look blurry.
Image Credit:
rbv/iStock/Getty Images

The ability to resize objects as needed is one of the reasons graphic designers and professional photographers turn to Adobe Photoshop CC. If you’re new to working with layers, however, the first few times you try it, you may get some unexpected results. If you’re getting black borders around objects, distorted images or simply not getting the effect you want, a quick review of Photoshop Layers, selection tools and transforming options will have you to blowing up and shrinking objects in no time.
Layers and Transparency
When you open an image in Photoshop, the photo becomes the background layer of your canvas. Unlike other layers, the background layer doesn’t offer transparency, so if you cut an object out of the background layer, it leaves a black spot behind. This is particularly problematic if you are shrinking the object. The fastest way to get around this is to drag the “Background” layer in the Layers panel onto the “New Layer” icon below it. The icon looks like a sticky note. This copies the image into a new layer that does include transparency, so when you cut an object from the layer, it leaves a blank transparent spot behind, not a black spot.
Selecting an Item
In most cases, the Lasso Tool in the Photoshop Toolbox is the fastest way to trace an object in an image. Simply drag the cursor around the object and release the mouse button. You can also use the Elliptical or Rectangular Marquee Tool for geometric objects. If the object is a single color surrounded by a different color, try clicking the object with the Magic Wand Tool or the Quick Selection Tool. While you can manipulate the object as it is after you select it, it’s usually a lot less messy if you copy or cut the object from the Edit menu and then paste it into the image. This puts the object into its own separate layer above the image.
Resizing the Object
To resize a layer or a selected object within a layer, select “Transform” from the Edit menu and click “Scale.” Eight square anchor points appear around the object. Drag any of these anchor points to resize the object. If you want to constrain the proportions, hold down the “Shift” key while dragging. If you need a more exact method for scaling, type a percentage in both the “H” and “W” fields to increase or decrease the height and width by specific amounts. After you press “Enter,” the resized object is saved and the anchor points disappear.
Problems With Scaling
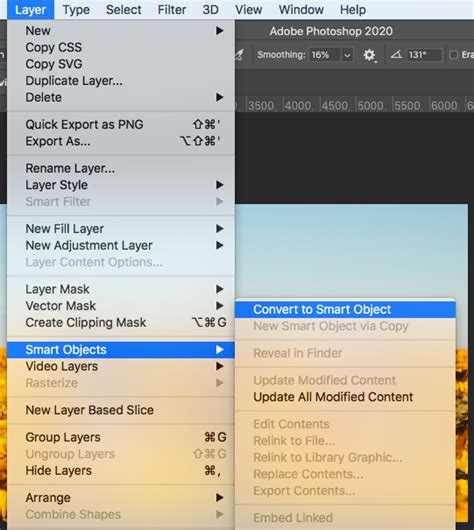
Whenever you increase the size of an object, you deteriorate its resolution a bit. If you increase an object’s size by 20 percent, you shouldn’t normally see a difference, but the larger you increase its size, the blurrier and more pixelated it will appear. You can often compensate for this by using the Sharpen Tool or the Unsharpen filter. The exception to this are vector images, which are usually used when making logos in raw Photoshop files sent to printers, rather than in photo editing. Unlike a photo, which is defined by its pixels, vectors are lines and objects defined by mathematical equations. So you can scale a vector 1000 times in size, making posters from a single file, without losing quality.
Keşfetmeye Devam Edin: İlgili Bağlantıları Kullanın
